Here’s why you should check your output dynamic range if using an HDMI cable
So you’ve bought a brand new monitor that’s connected via HDMI cable, but the colors seem a little bit off, washed out if you had to describe them. This is a problem that’s quite common and it can easily be solved by checking the output dynamic range. After all, it makes no sense to pay for a monitor at full market value when you’re only getting a portion of the performance.
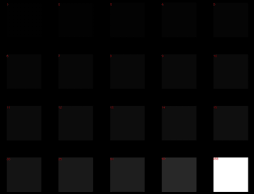
RGB full VS RGB limited
Devices such as TV’s and monitors display colors using a number range. The RGB full format using a number range from 0 to 255, whereas the RGB limited format uses numbers from 16 to 235. Typically movies and TV shows use the RGB limited format and games use the RGB full format. The RGB limited format looks washed out on a PC monitor compared to the other version and it can lead to an inferior gaming experience.
The problem arises when you connect your PC via HDMI cable and the PC assumes that the output device is a TV, so is chooses RGB limited as the format. However, when this happens you should switch to RGB full and there is a simple way to get the job done.
How to switch to RGB full
The process of switching to RGB full differs depending on what graphics card you have:
- NVIDIA graphics card: start by right clicking on the desktop and select the NVIDIA Control Panel option. Select the display and then the change resolution option. Click the output dynamic range option and select full.
- AMD graphics: start by right clicking the desktop and select the “AMD Radeon Settings” options. No select display, then preferences, then pixel format and click on the color pixel format box. Select the RGB pixel format PC standard, which is the RGB full format.
- Intel graphics: right click on the desktop and select the graphics properties option and you’ll be taken to the graphics control panel. Click on display, then general settings, advanced and then select full range under quantization range.
You might have noticed that there is a pattern to each of the methods, and sorting out the problem shouldn’t take you more than a few minutes. Typically, the problem of automatically switching to RGB limited range can occur if you perform a GPU upgrade.

Conclusion
In an ideal world the output of your PC should match the output of your display. Ensuring that you’re always gaming in RGB full mode is a manual process. If you notice washed out colors and you’re using a HDMI cable then perform the checks mentioned above, which differ slightly depending on what graphics card you have installed.
Being a PC gamer you have to be a little bit more hands-on with the optimization of your gaming experience, and this is another example of that. However, it’s worth it in the end as you’ll be satisfied with yourself as you had some role to play in the quality of your gaming experience.









